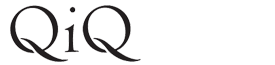FOR ALL ACCOUNTS
Firstly, you need to log into your control panel and set up a webmail email address and password by going to email configuration and mailboxes.
FOR ACCOUNTS PRE MARCH 2009
You need to manually set up the mailbox in your email client. There are instructions below for Outlook - Please note the instructions may differ slightly according to the version of Outlook Express you are using.
1. Start Outlook Express and select the Tools menu. From here select 'Accounts' and add a new mail account.
2. Enter your name as you would like it to appear to people who receive emails from you. Then click 'Next'.
3. Enter the email address that you want to use and that you have setup with QiQ. Then click 'Next'
4. Now you need to enter your incoming and outgoing servers. For the incoming server you should enter mail.'yourdomain.com' substituting your own domain name for yourdomain.com. For the outgoing mail server you should enter mail.'yourdomain.com' as before. Then click Next.
5. To finish you need to enter your username (which is your full email address) and password for your wemail account that you set up via mailboxes in your hosting control panel. Once entered please click Next and then Finish.
6. Select 'properties from the Accounts' window: You need to click the tick-box that says 'My server requires authentication' and then fill in the authentication fields if they are visible, your username being your full email address, and your password being the password for that email address. click the 'OK' and 'Close'.
You now should be able to send and receive email. NOTE: We do not recommend allowing your email software to automatically connect to retrieve server settings as these can be incorrect and can therefore cause a temporary IP ban when attempting to connect to your email account especially if your credentials are incorrectly keyed or not placed in beforehand.
Additionally, there is a guide in your client area, simply log into your client area, click on "Support" at the top, then "Downloads" then download the Email configuration guide.� Please ignore references to SSL, as SSL should not be chosen, and so ports 993, 995 and 465 should not be used as these are SSL ports.
FOR ACCOUNTS ON CPANEL AFTER 2009
There are two options for cpanel accounts:
1. You can download the guide in your client area, simply log into your client area, click on "Support" at the top, then "Downloads" then download the Email configuration guide. You can use port 26 if 25 does not work for outgoing mail, or port 587.
2. You can download the settings direct from your hosting control panel by logging in, clicking on email accounts, then click the "more" drop down menu at the end of the listed email address you wish to configure, then choose "configure email client" and run the download. . You must set up outgoing authentication using your full email address as the username and appropriate password. Our server does not support unauthenticated outgoing email so you will not be able to send email if this is not set up correctly. If you require further information please consult the guide available for download in your client area.
A NOTE REGARDING THE USE OF SSL FOR EMAIL ON CPANEL ACCOUNTS POST 2009 The recommended settings to use SSL are not QiQ's recommended settings, but a cpanel recommendation, and we are unable to remove the recommendation page from cpanel. Cpanel is detecting our personal server certificate, and so is recommending SSL settings based on that. Cients should really purchase their own domain SSL certificate direct from QiQ if they wish to use SSL.